
The DBeaver database tool is a tool that completely integrates with CockroachDB to provide a GUI for managing your database.
According to the DBeaver website:
DBeaver is a cross-platform Database GUI tool for developers, SQL programmers, database administrators, and analysts.
In this tutorial, you'll work through the process of using DBeaver with a secure CockroachDB cluster.
For more information about using DBeaver, see the DBeaver documentation.
If you run into problems, please file an issue on the DBeaver issue tracker.
For information on using DBeaver with CockroachDB Cloud, see this blog post.
Before You Begin
To work through this tutorial, take the following steps:
- Install CockroachDB and start a secure cluster.
- Download a copy of DBeaver version 5.2.3 or greater.
Step 1. Start DBeaver and connect to CockroachDB
Start DBeaver, and select Database > New Connection from the menu. In the dialog that appears, select CockroachDB from the list.
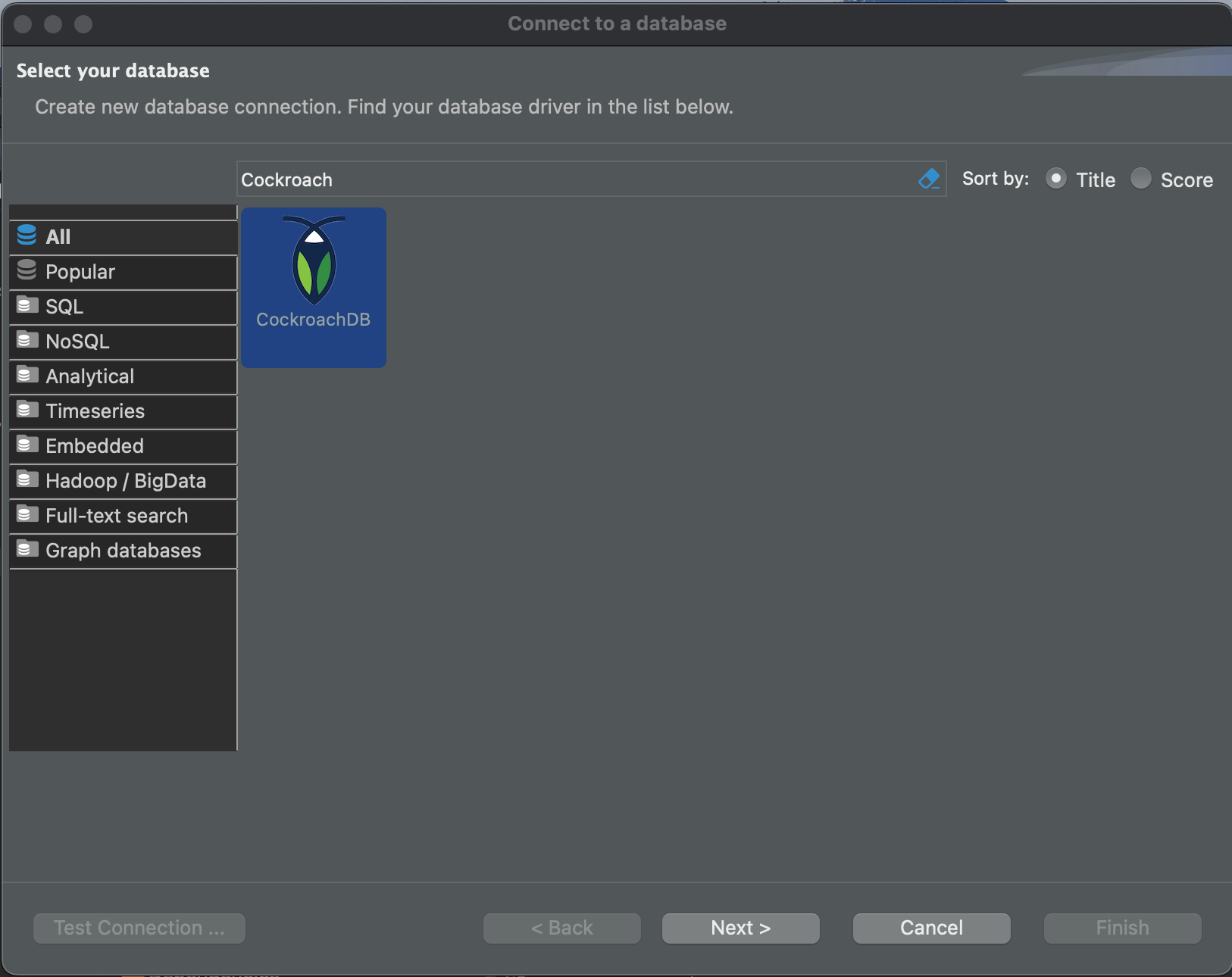
Click Next. The Connection Settings dialog displays.
In the Database field, enter
movr.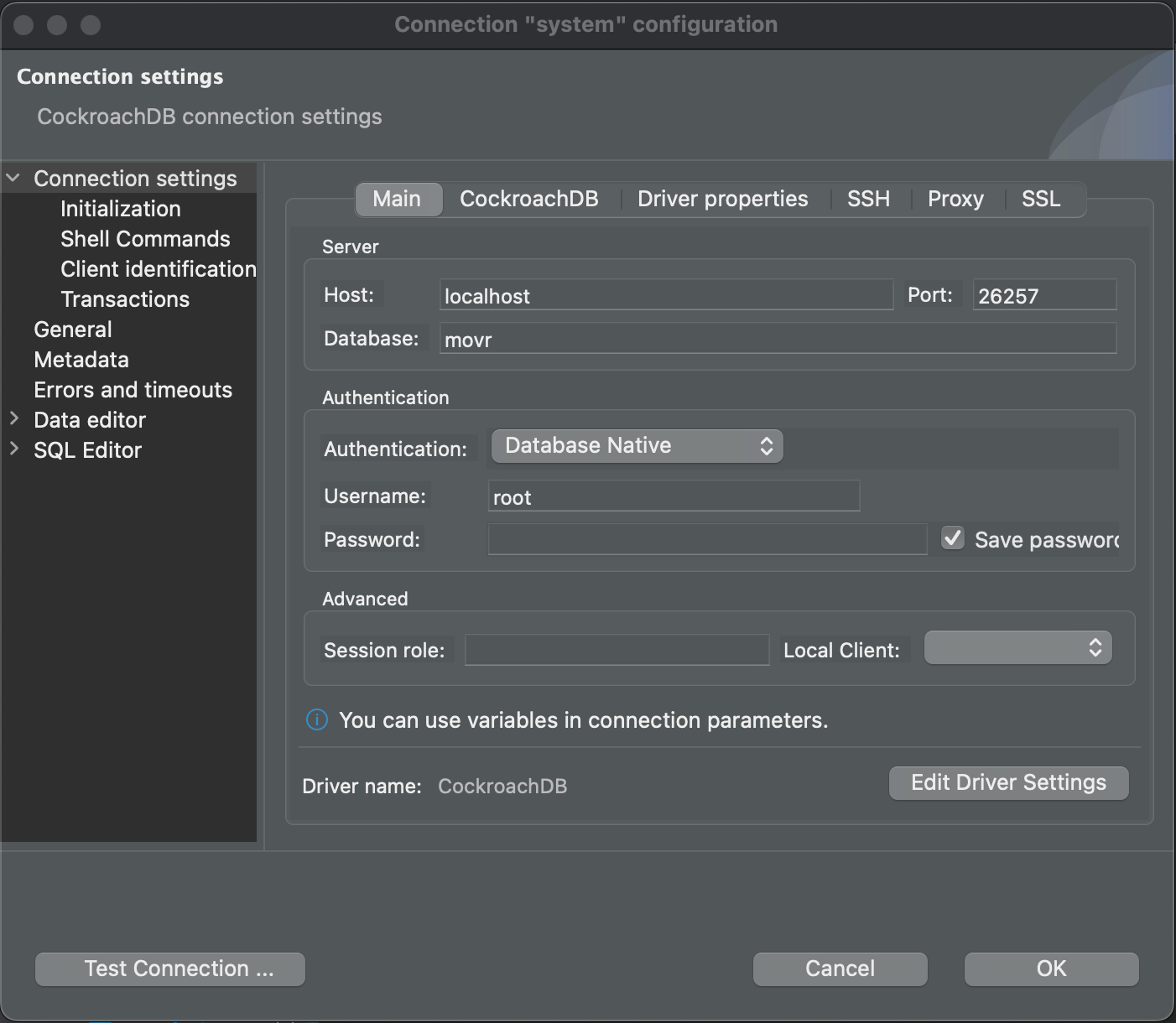
Step 2. Update the connection settings
Click the SSL tab.
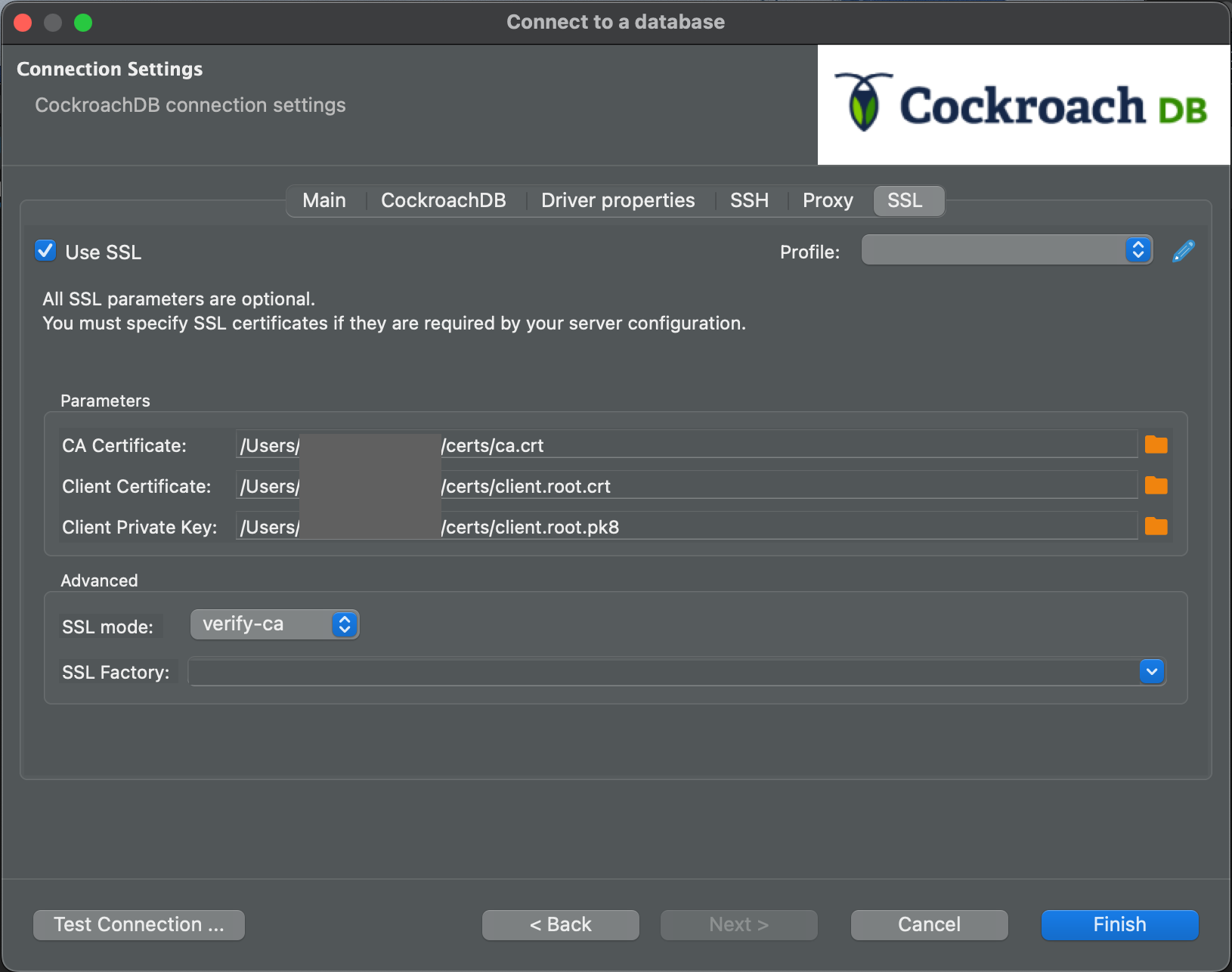
Check the Use SSL checkbox as shown, and fill in the text areas as follows:
- Root certificate: Use the
ca.crtfile you generated for your secure cluster. - SSL certificate: Use a client certificate generated from your cluster's root certificate. For the root user, this will be named
client.root.crt. For additional security, you may want to create a new database user and client certificate just for use with DBeaver. SSL certificate key: Because DBeaver is a Java application, you will need to transform your key file to the
*.pk8format using an OpenSSL command like the one shown in the following snippet. Once you have created the file, enter its location here. In this example, the filename isclient.root.pk8.$ openssl pkcs8 -topk8 -inform PEM -outform DER -in client.root.key -out client.root.pk8 -nocrypt
- Root certificate: Use the
Select verify-ca or verify-full from the SSL mode dropdown. There is no need to set the SSL Factory; you can let DBeaver use the default.
Step 3. Test the connection settings
Click Test Connection .... If you need a driver, the following dialog displays:
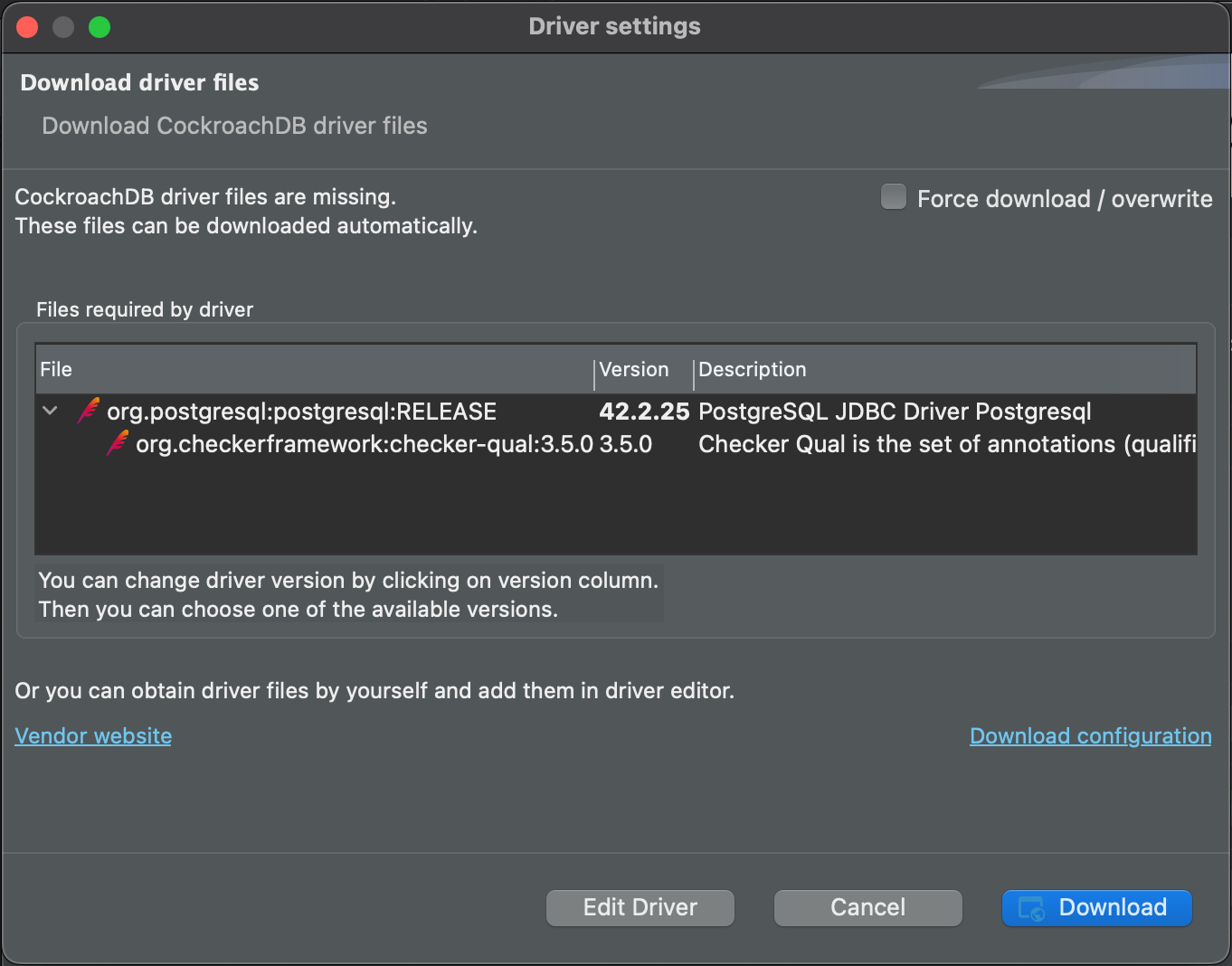
Click Download.
After the driver downloads, if the connection was successful, you will see a Connected dialog.
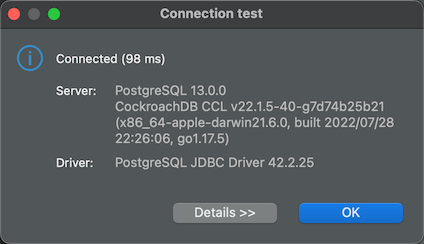
Click OK to dismiss the dialog.
Step 4. Start using DBeaver
Expand the movr database node and navigate to the rides table.
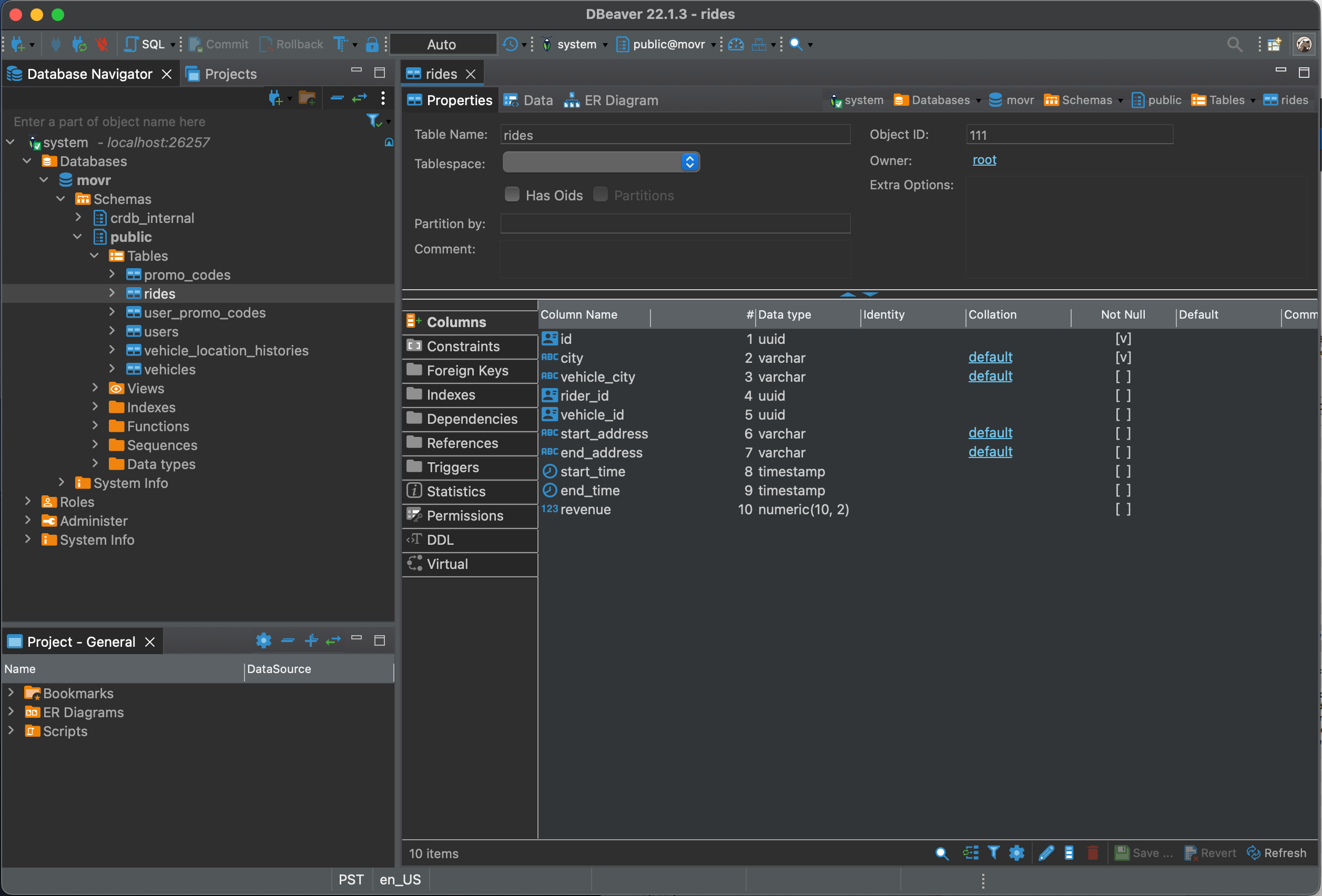
For more information about using DBeaver, see the DBeaver documentation.
Report Issues with DBeaver & CockroachDB
If you run into problems, please file an issue on the DBeaver issue tracker, including the following details about the environment where you encountered the issue:
- CockroachDB version (
cockroach version) - DBeaver version
- Operating system
- Steps to reproduce the behavior
- If possible, a trace of the SQL statements sent to CockroachDB while the error is being reproduced using SQL query logging.